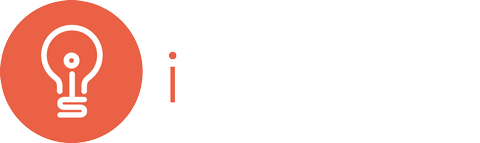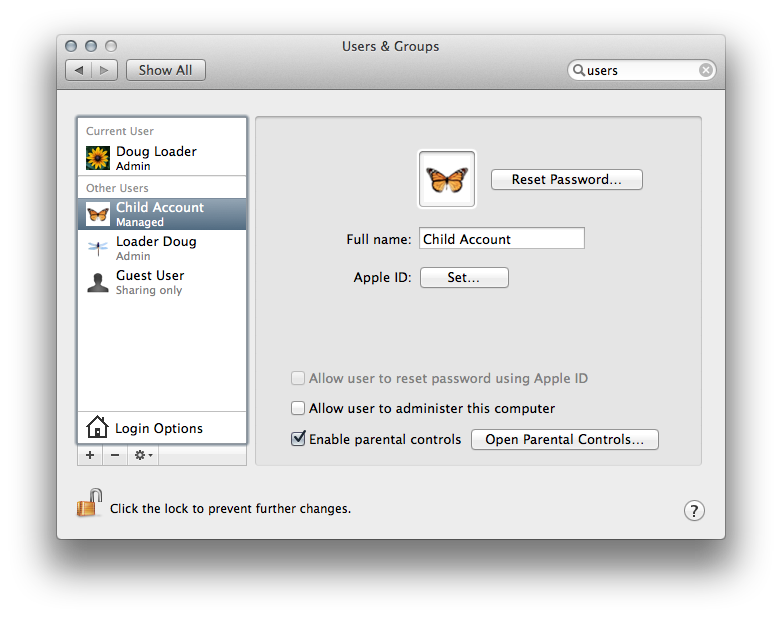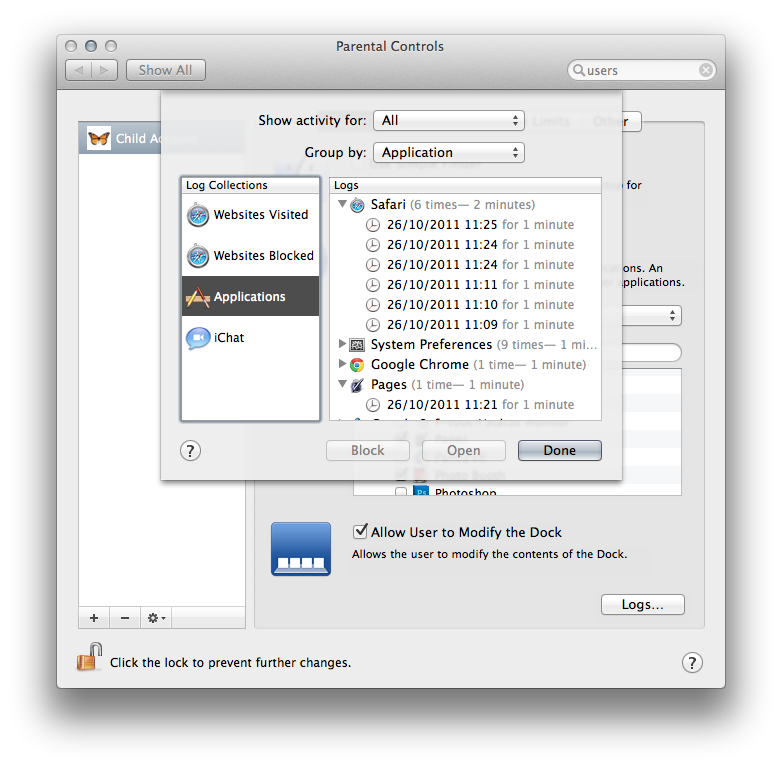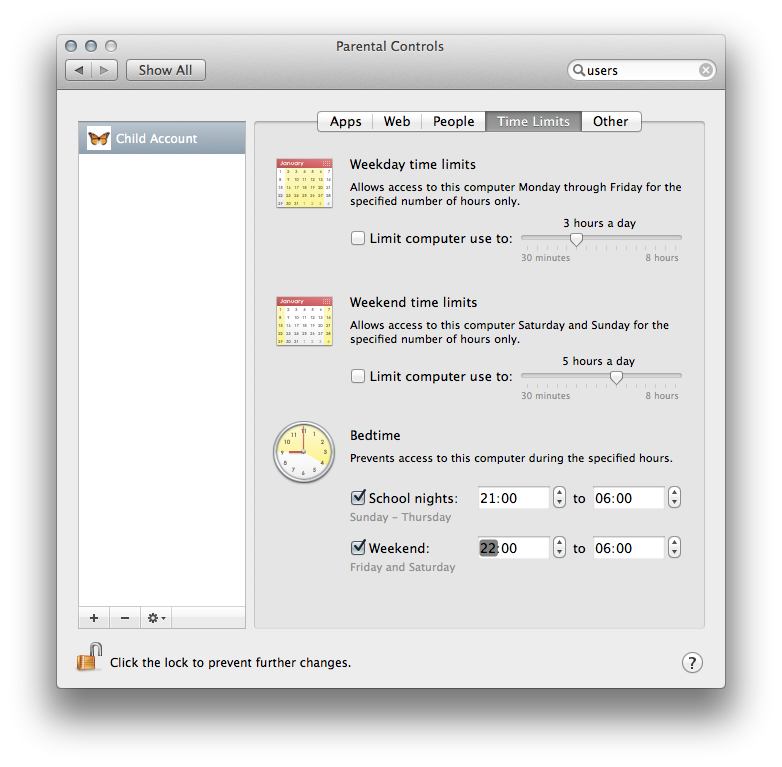Although my preferred method of assisting a student/child is through education and encouraging self regulation there are times when, as a parent/guardian/teacher you may decide to step in. Parental control features are built right into the Mac. As a parent and administrator of the Mac you may choose to manage your child’s use of certain applications, time investment and internet restrictions. Here's how:
Although my preferred method of assisting a student/child is through education and encouraging self regulation there are times when, as a parent/guardian/teacher you may decide to step in. Parental control features are built right into the Mac. As a parent and administrator of the Mac you may choose to manage your child’s use of certain applications, time investment and internet restrictions. Here's how:
- You must have an Administrators account on the Mac, and the ‘child’ account will be Managed (ie administrator rights removed). If the Macbook is managed by a school IT department you may want to contact them first and ask that they add a parent account for you.
- Log into the Mac with your new account, being certain that you keep your password private, and head over to your System Preferences/Users & Groups.
- Be sure to unlock the padlock in the bottom left corner. Select your child's account and check the 'Enable Parental Controls' box. Now click once on the 'Open Parental Controls' button.
- It is important not to lock down the child account too much as this will render the account almost redundant. You do not need to Use Simple Finder. I would not recommend limiting any applications, however if you wish you may choose to restrict social networking applications like FaceTab, Skype, Microsoft Messenger etc. Check the 'Limit Applications' box and then check the applications you want to allow. To search for an application enter its name in the search field.
- Notice the 'Logs..' button in the bottom right. It is here where after a few weeks you can view which applications have been used and which websites have been visited. (as I write this my heart goes out to the restricted user..)
- The Next tab deals with website restrictions. You can limit access to adult websites or you may want to create a 'white list' set of acceptable websites which the user can only access.
- Nest up is the People tab. Here you can restrict certain emails from contacting the user. However, this only works if the user is using the Mail or iChat application.
- The Time Limits tab is a very handy tool. Allow the user computer access for just 3 hours a day, make the user account log out at a certain time each school night and a later/earlier time at the weekend.
- Finally the Other tab deals with profanity in the Dictionary, access to printers, and CD/DVD burning. There is also one last check box which you may want to check; 'Disable changing the password'. This stops the child account from changing their own password.
- Now that you have set the restriction lets head over to the 'child account' and test our settings.
- If I launch a restricted application I get the following warning
- The useful thing here is that should your child require access to this applications you, as an Administrator, can authorise use for 'Allow Once...' or Always Allow'.
- If I try to access an adult rated internet page I see the following
- Again if the Administrator is available you may choose to enter your password and lift the restriction temporarily.
These tools are easy to use and can put a lot of control into the hands of the administrator. The most valuable tools here are probably the time restriction tools, enabling the computer to not take over the users life completely. If you notice that your child is constantly playing computer games etc, just use the time restriction tool, thus ensuring that there is time left for family time.