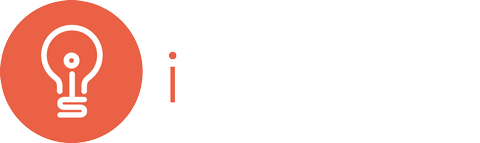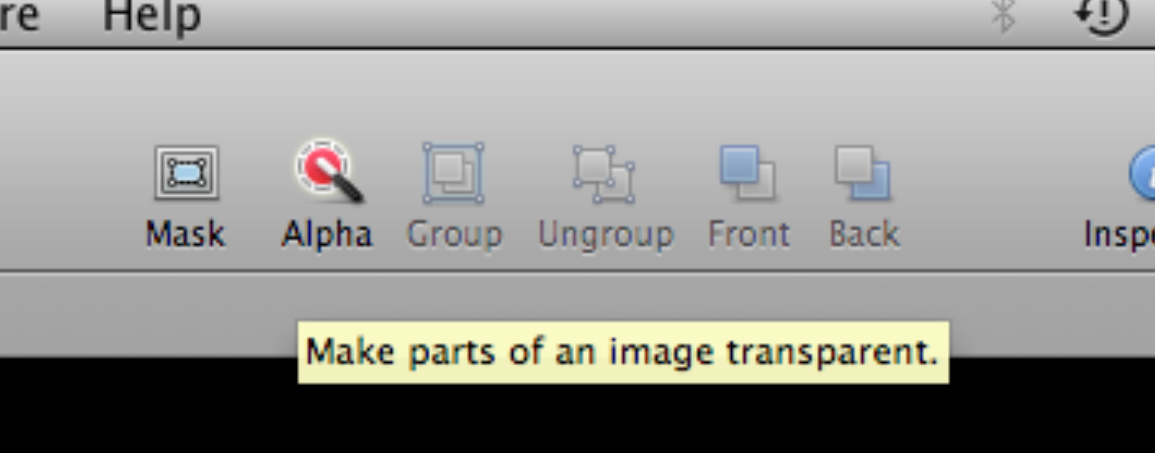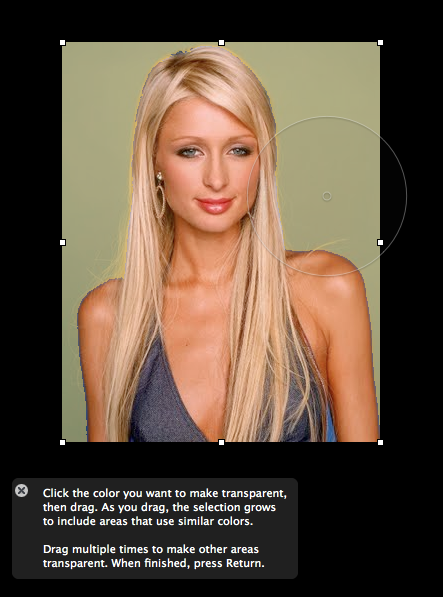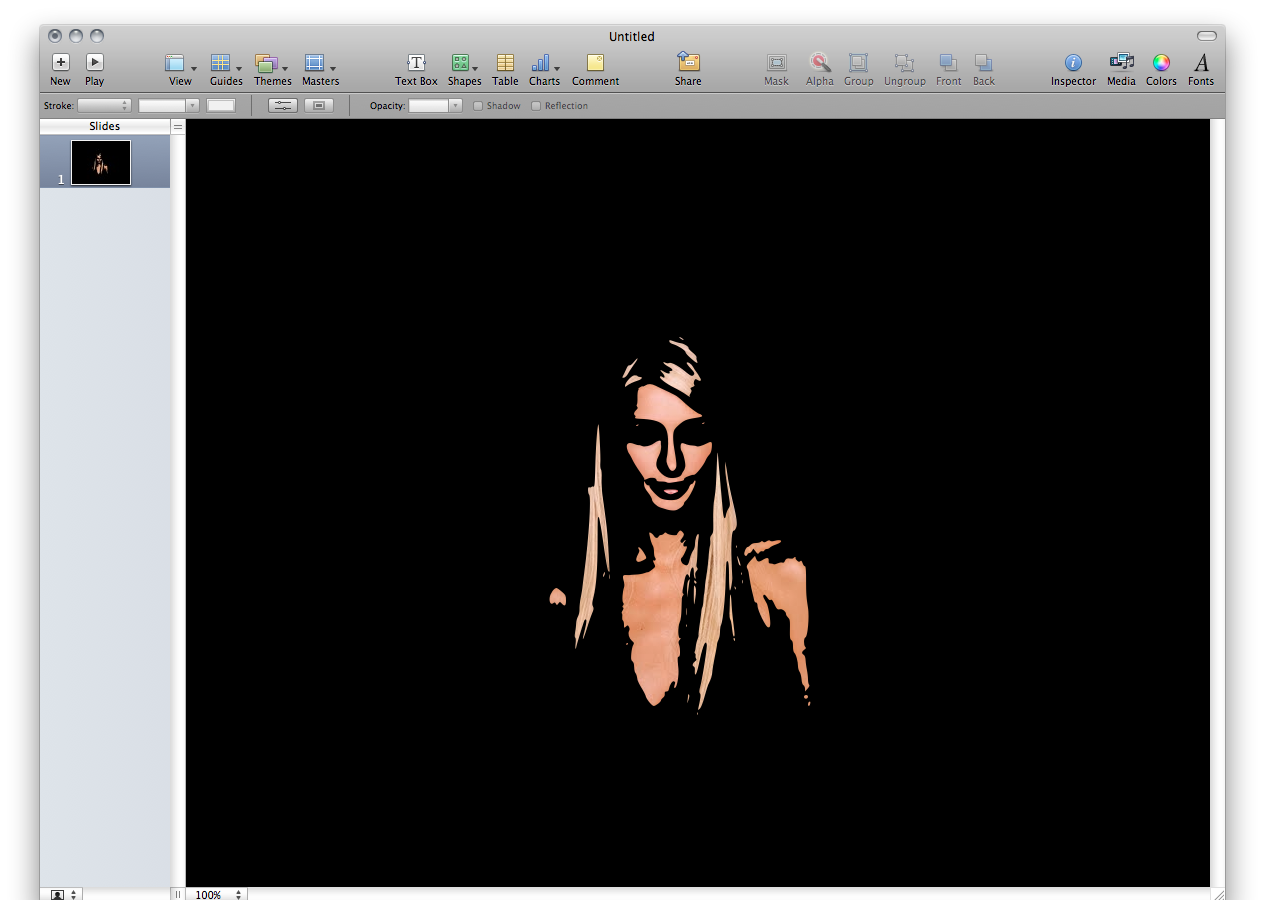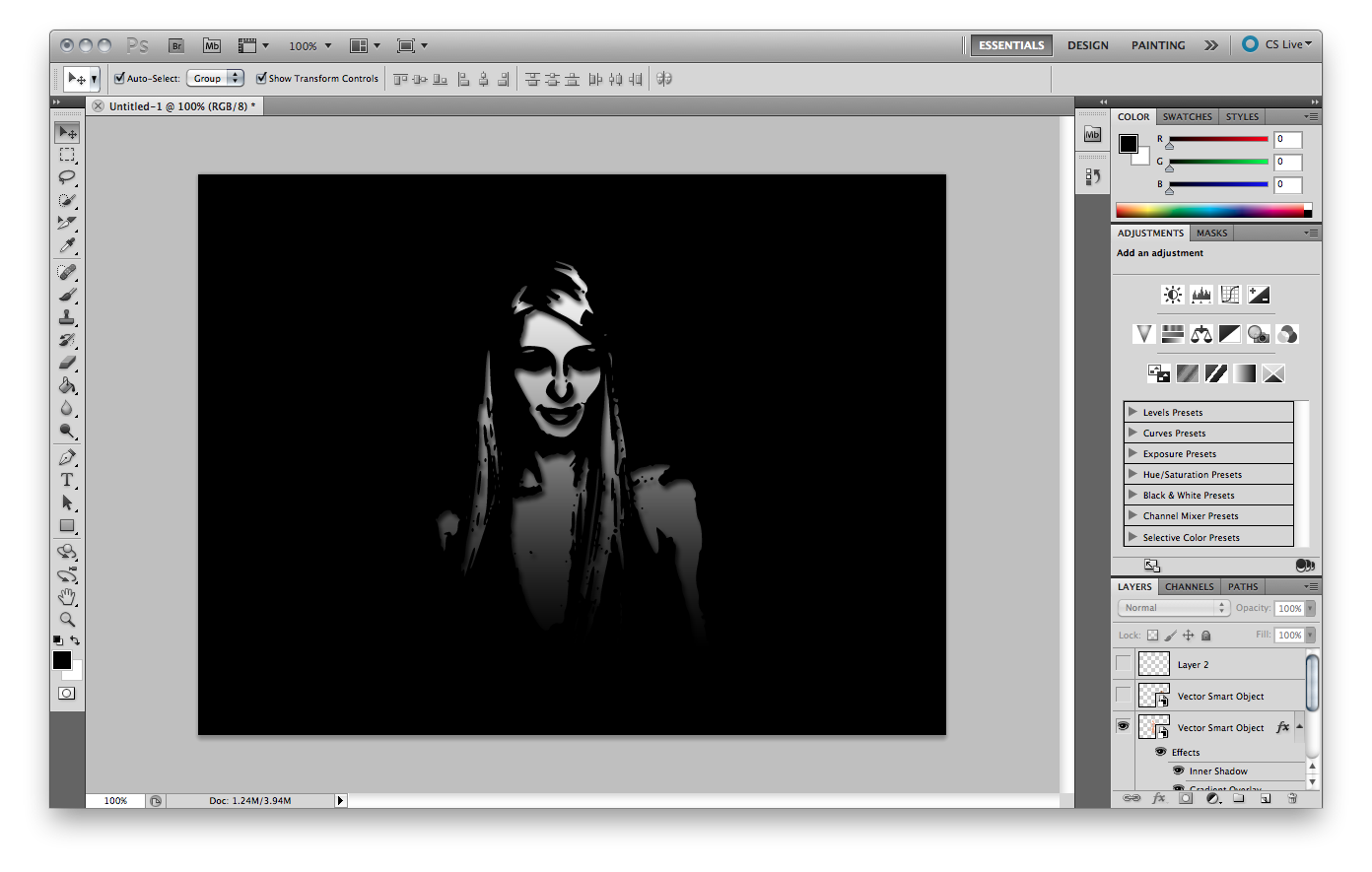These notes are for young students are those who are new to word processing. Please feel free to copy these notes but please include a credit.
The basics
Most students will have to teach themselves the basics of word processing, most develop some very bad habits which will permanently hinder them throughout their careers. I would like to see more students adopting some very basic terminology and practices from an early age. This short tutorial will look at page formatting, layout and design as well as printing and file handling.
Steps to produce a document
- Specify the page size and orientation. Go to File - Page Setup. Default is A4 portrait.
- Create
- Save through out in a memorable place in your Home folder
- Edit
- Format
- Print
- Save (often!!)
As the content of the document is of overall importance I often encourage people to not focus on any formatting until the majority of text has been entered. Aside from using the enter key to create new paragraphs, the student should focus on correct grammar and punctuation at this stage.
After a document is written and edited you may wish to experiment with fonts. A document at this level should not consist of more than 2 fonts. However the student may want to incorporate the use of italics and bold typeface to quote or highlight certain text.
A document will generally have 3 text elements which you may use different fonts and/or weight (bold):
- The Body text. Your paragraphs will be full of Body text.
- The Heading text. Used to highlight text or add new sub headings.
- The Title text. Used for new sections and titles.
Lists should also be mentioned here, offering the use of bullets or numbered lists. As used below for a list of some basic terminology (after an invisible page break has been inserted here).
Basic terminology
- Cursor - symbol for where text will appear
- Edit - make changes
- Cut - remove selection from document and store temporarily on the Clipboard, which is a section of computer memory. Generally you can only store one thing at a time
- Copy - duplicate selection onto Clipboard
- Paste - place contents of the Clipboard at cursor location
- Undo - reverses whatever change you just made
- Insert - add text at location without overwriting existing text
- Delete - remove text (not saved anywhere)
- Search - look for specific word(s) or character(s)
- Replace - can replace specific word(s) or character(s) with stated text
- Template - a document that serves as a pattern for a new document
- Thesaurus - looks for synonyms for selected word
- Spelling check - looks for spelling errors
- Grammar check - looks for grammar/style errors (of limited help)
Printing
A decision should be early on if you need your document printed on paper size any different to A4. Your word processor will not automatically convert your document to a new page size if you change your mind later on. Select File - Page setup to adjust paper size and orientation.
Saving
As soon as you start you first sentence please select File - Save. The first time you do this you will be presented with the ‘save as’ dialogue box. Please choose a relevant place inside your Home folder to keep the document. Use cmd-S every time you take a pause to save the document as the Apple Mac does not do this for you!
Headers and footers
Headers and footers are repeated across each page in your document. You can Insert date, page numbers, the file name or a personal message into your headers and footers.
Margins and columns
By default your margins are set to 2cms. Please have a look in the Inspector Window. The first category is the Document Inspector.

Please familiarise yourself with the properties on this page and see how the page has been laid out for you. Agin this is all standard layout for word processors.
Spell check tips
When a word is misspelt it will be underlined in a red line. If you right-click the word spelling suggestions will be revealed.
- Another great tip is to hover your mouse pointer over a word, and press ctl-cmd-d. Keep the ctl and cmd key held down. Move the mouse over other words and you will have a constant window open showing you a dictionary definition and thesaurus entry.
The correct use of text boxes
Generally I would recommend against using text boxes. Text boxes are quick solution to placing text and pictures onto the page exactly where you need them. However it is better to master the use of using the return key and a combination of line spacing and paragraph spacing first. Text boxes are objects on your page which can be customised with colour backgrounds and picture backgrounds, as well as line strokes and picture frames.
Inserting pictures and wraps
The best method to inserting pictures is to position the cursor where you would like the file (or picture) to be. Then select Insert - Choose from the top menu. Select the picture from your home folder (or where ever it may be) and the picture will be placed in position on the page. The picture is placed ‘Inline‘ meaning it behave just like any other letter in your document. You can adjust the size of the picture by pulling the small square handles at the pictures edge. Once the picture is the correct size please experiment with the way the text wraps around the picture.

 Free Teaching Resources.
Throughout the digital revolution there has always been one consistent feature of every desktop and laptop ever made... The keyboard. And I don’t think our qwerty layout is going anywhere.
Free Teaching Resources.
Throughout the digital revolution there has always been one consistent feature of every desktop and laptop ever made... The keyboard. And I don’t think our qwerty layout is going anywhere.